Самое похвальная
Программа Recordmydesktop доступна сразу в трех вариациях!
1. Работающая из терминала, без графического интерфейса.
2. Работающая с графическим интерфейсом на GTK.
3. Работающая с графическим интерфейсом на Qt.
Это несомненно предоставляет отличный выбор для конкретного пользователя (например, мне как пользователю KDE больше подходит Qt версия, когда как пользователь GNOME наверняка установит GTK эквивалент).
Установка
Recordmydesktop может быть установлен из репозитория вашего дистрибутива.
1. Для консольной версии - пакет recordmydesktop
2. Для GTK версии - пакет gtk-recordmydesktop
3. Для Qt версии - пакет qt-recordmydesktop
Так же вы можете скачать бинарные пакеты или исходный код всех вариаций recordmydesktop с официального сайта.
Компиляция программы предельно проста:
gzip -d recordmydesktop-x.y.z.tar.gz -Разжимаем архив.
tar -xvf recordmydesktop-x.y.z.tar -Распаковываем архив.
cd qt-recordmydesktop-x.y.z -Переходим в папку с исходным кодом.
./configure --prefix=/usr/ -Конфигурируем исходный код.
make -Компилируем исходный код.
make install -Устанавливаем программу (от суперпользователя).
* Запись recordmydesktop-x.y.z следует заменять на конкретное имя полученного архива.
Использование RecordMyDesktop
Программа очень проста в использовании.
1. Для использования консольной версии откройте эмулятор терминала и запустите программу командой recordmydesktop после этого начнется запись видео со всего экрана. Для остановки записи нажмите комбинацию клавиш Ctrl+C, после этого начнется экспорт записанного в файл out.ogv.
2. Для использования графического режима запустите GTK или Qt версию recordmydesktop из меню приложений.
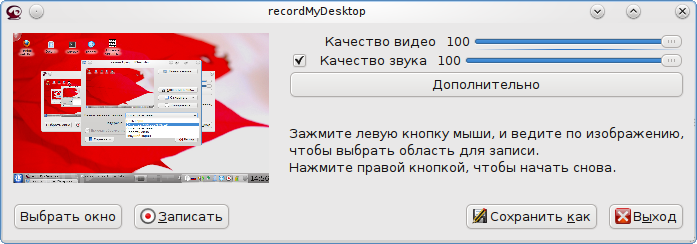
В этом окне вы можете настроить качество записи и записывать ли звук. Так же не обязательно записывать весь экран. В области предросмотра вы можете выделить мышкой только часть экрана или отдельное окно и во время записи граница будет подсвечиваться чтобы вы могли ориентироваться на результат.
Для начала записи нужно нажать кнопку "Записать". После этого окно recordmydesktop скроется и начнется запись.
Во время записи
Для паузы по время записи необходимо нажать правой кнопкой на значок программы в трее (для продолжения записи снова нажать правой кнопкой на значок программы в трее). Для остановки записи нажмите на значок левой кнопкой.
После просчета вы можете нажать "Сохранить как" для сохранения отснятого материала.
Настройки
Для входа в настройки программы нажмите в главном окне на кнопку "Дополнительно".
Там вы сможете настроить важные параметры: частота кадров в секунду (fps); кодировать на лету (советую включить эту опцию для экономии времени на кодирование); сжимать видео или нет; каналы, частота и устройство записи звука; с какого экрана записывать, вид курсора (например, можно убрать курсор вовсе), записывать обрамление окна или нет и еще много полезных настроек.
Приятной съемки!



ffmpeg с x11grab гораздо меньше тормозит при записи