kdenlive - программа для нелинейного видео-монтажа под Linux и freeBSD написанная с использованием Qt.
Вот, на мой взгляд, главные возможности программы:
- Поддержка практически всех кодеков и разрешений.
- Полная поддержка HD видео.
- Захват изображение с камеры.
- Полная поддержка истории действий.
- Удобный и быстрый пред просмотр.
- Привычная временная шкала для удобно монтирования видео.
- Поддержка спец эффектов и переходов.
- Мастер создания DVD.
- Огромное количество профилей рендеринга.
- Возможность расширения профилей рендеринга, текстур и профилей проектов.
- Выбор тем цветов программы в настройках под свой вкус.
- Создание титров.
- Рендеринг видео в новых версиях не зависит от программы и в это время можно продолжать редактирование.
- Поддержка видео AVCHD.
- Поддержка устройств Jog Shuttle (специальные пульты для удобства видео монтажа).
- Удобные инструменты для работы с временной шкалой.
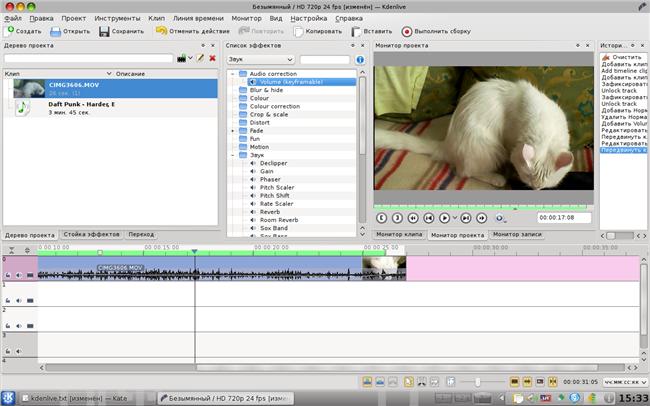
Первый шаг - создание проекта и экспорт видеороликов и саундтреков
При запуске kdenlive можно сразу же начать редактирование, но рекомендуем сначала создать проект т.к падения программы пока что имеют место быть, да и вообще это всегда приличный тон работы с чем-либо серьезным.
Нажимаем Файл -> Создать и выбираем каталог проекта, разрешение, количество видео и аудио дорожек и создавать ли эскизы на временной шкале.
Теперь можно работать с проектом и не забывать нажимать Ctrl+S для сохранения.
Теперь нам нужно добавить исходные видеозаписи и всё, что может понадобиться для монтажа (изображения, саундтреки и т.п). Для этого в области "Дерево проекта" нажимаем на значок "добавить файлы" и выбираем всё что нужно, либо же просто перетаскиваем мышкой файлы в эту область.
Теперь у вас есть всё чтобы начать монтаж. Для пред просмотра добавленных клипов нужно выделить его и на проигрывателе сбоку нажать на "play", так же этот монитор будет помогать для пред просмотра получившегося видео с временной шкалы.
Начинаем монтаж и знакомимся с временной шкалой
Чтобы начать монтаж видео надо начать использовать временную шкалу. Просто перетащите нужные файлы из "дерева проекта" на временную шкалу, разбивая их на разные дорожки по типу содержимого, например саундтрек или которые стоит добавлять на отдельную дорожку, а не на дорожку с основным видео или записью звука.
Над звуковой дорожкой есть зеленая линия, передвигая которую, можно выделить фрагмент шкалы для пред просмотра в мониторе проекта. Так же показывается время, относительно начала дорожек.
Сбоку от дорожек есть инструменты её управления: "Зафиксировать дорожку" - эта кнопка позволяет заблокировать изменение дорожки, например если вы знаете, что ее закончили и трогать нельзя; "Вкл/Выкл звук дорожки" - эта кнопка поможет, например если вы хотите чтобы играло только видео, но не звук или по любой другой конкретной ситуации; "Скрыть дорожку" - нажав эту кнопку, дорожка не будет видна в мониторе проекта и не будет учитываться при рендеринге.
Так же нужно обязательно ознакомиться с инструментами под шкалой: можно устанавливать масштаб, передвигать или обрезать клипы на дорожках, двигать все клипы одновременно и еще некоторые функции - все они часто используются при большинстве более-менее сложных задачах.
Монтаж и добавление эффектов
Передвигая клипы по шкале и смотря на мониторе как все выходит можно смонтировать относительно простой проект.
Так же может понадобиться использовать эффекты.
Рассмотрим это на примере регулирования громкости.
Около "дерева проектов" есть "Список эффектов" - выбираем "Audio correction" -> "Volume (keyFramable)" и перетаскиваем его на шкалу.
Теперь на шкале есть линия, при нажатии на нее мышкой появится маркер который можно передвигать вверх (на заданном участке звук увеличится) или внизу (звук будет тише изначального) и таких маркеров можно создать сколь угодно много, регулируя тем самым громкость на протяжении всего проекта. На словах трудно понять принцип работы таких маркеров, но при нескольких минутах работы вы все поймете.
Так же вы можете поэкспериментировать с эффектами или добавить переходы - все они потом будут во вкладке "Стойка эффектов" где вы сможете управлять всеми эффектами в данном клипе.
Экспорт
После того как вы закончите с проектом нужно будет "собрать" получившееся видео в один файл.
На панели инструментов нажимаем "Выполнить сборку" - выбираем формат, разрешение и имя файла и нажимаем "Сборка в файл".
Это довольно долгий процесс так что вам придется запастись терпением и ждать.
При хорошо заданном разрешении и формате (рекомендую задать точно такое же разрешение - главное не выставить неправильное соотношение сторон!) качество будет как у изначального видео.
Всем приятной работы с kdenlive!



Спасиьбо за вводную. У меня есть вопрос по этому видеоредактору.
Довольно давно приходилось собирать видеоуроки под виндой, и там использовал в качестве видеоредактора Camtasia Studio. Отличный инстумент - довольно простой и в то же время все что мне нужно было там было. Минус у него только один - не работает под линукс (цена не минус, а достойное вознаграждение авторам за отличный продукт) =)